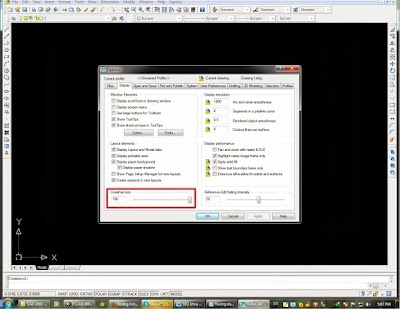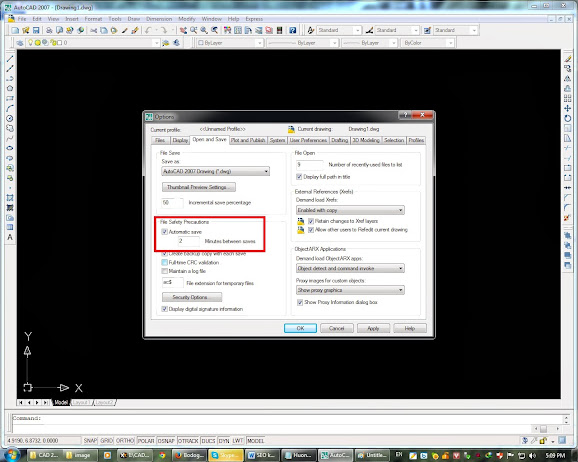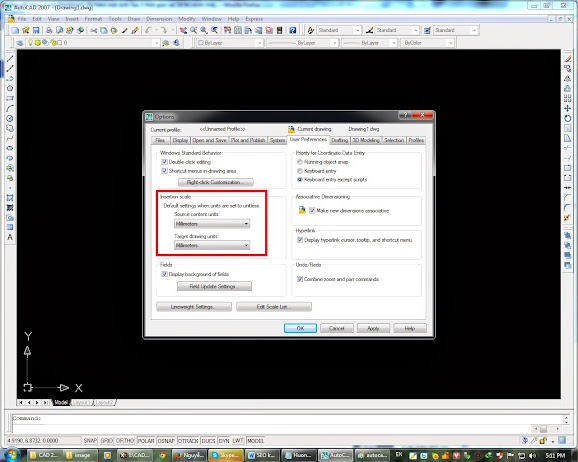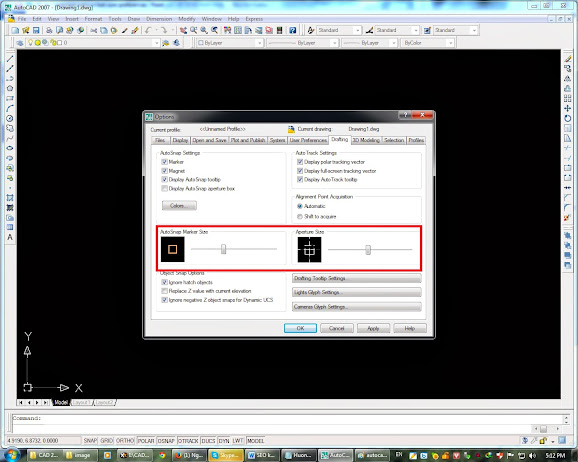Bài viết đầu tiên trong series chương trình tự học autocad mình sẽ hướng dẫn bạn các thao tác cơ bản trong autocad cách tối ưu các thanh công cụ và các chế độ vẽ. Sau khi download phần mềm autocad tiến hành cài đặt thành công, mở giao diện start phần mềm autocad việc trước tiên bạn phải tối ưu thanh công cụ vẽ và vùng thao tác vẽ. Những thao tác cơ bản này giúp bạn vẽ autocad nhanh nhất, tối ưu thời gian nhập lệnh tắt . Và thao tác này chỉ việc làm một lần khi khởi động autocad lên lần đầu tiên.
Bước 1. Mở giao diện start autocad lần đầu hiện lên rất nhiều thanh công cụ nhưng chúng lại ít dùng trong thao tác thiết kế. Nên các bạn tắt hết đi vì muốn thao tác trên autocad nhanh chỉ có cách dùng lệnh tắt mới là cách nhanh nhất. Bạn chỉ cần dùng các thanh công cụ cần thiết thao tác thường xuyên như: layer, style,properties (Ctrl + 1) , dimention, order layer….Xem video tự học autocad mình đã hướng dẫn đầy đủ. :
Bước 2. Thiết lập khu vực vẽ. nhấp chuột phải vào vùng bản vẽ chọn properties hiện lên bảng Options. Tiến hành cài đặt các menu như trong hình hướng dẫn:
+ Menu Display → Crosshair size, bạn nên để ở chế độ max 100 khi đó thanh chỉ chữ thập hiển thị hết cả 4 chiều. Mục đích: căn chỉnh đối tượng theo phương X, Y dễ dàng đầy đủ hơn.
+ Menu Open And Save → Automatic save, để 2 minutes between saves. Mục đích: giúp giảm thời gian lưu giữa thời gian nghỉ, khi sự cố mất điện, máy hư file bản vẽ bạn vẫn còn lưu thành quả trước đó.
+ Menu User Preferences → Insertion scale, bạn chỉnh đơn vị thành millimeters để đồng bộ hệ thống đơn vị Việt Nam.
+ Menu Drafting → bạn kéo chỉnh phạm vi vẽ, chọn đối tượng cho phù hợp mới mắt mình tuong ứng với kích thước màn hình sao cảm thấy thoải máy nhất. Bạn làm tương tự với Menu Selection.
Bước 3. Thêm thuộc tính properties: Thanh công cụ properties thường xuyên sử dụng trong thiết kế autocad. Tác dụng để quản lý thay đổi thuộc tính của kích thước dim, chữ text, quản lý layer, màu sắc. Bạn nên để chế độ auto-hide.
Bước 4. Thiết lập chế độ bắt điểm: vào vùng vẽ nhấn phím shift đồng thời nhấp chuột phải chọn Osnap seting chọn các chế độ như hình vẽ. Kinh nghiệm vẽ của mình chỉ chọn chế độ cần thiết. Để tất cả sẽ bị rối gây bắt điểm nhầm. Các kỹ sư kinh nghiệm để các chế độ sau:
+ Endpoint: chế độ bắt điểm cuối
+ Midpoint: chế độ bắt điểm giữa
+ Center: chế độ bắt điểm trung tâm
+ Quadrant: chế độ bắt 4 điểm góc một phần tư của đường tròn
+ Intersection: chế độ bắt điểm giao nhau
+ Perpendicular: chế độ bắt điểm vuông góc.
Trường hợp hình vẽ tạo bởi nhiều đối tượng tồn tại nhiều điểm giao nhau, trung tâm, tiếp xúc…Nếu bạn để tất cả các chế độ bắt điểm hiện nên bạn cũng giữ Shift chuột phải rồi chọn một trong các chế độ trên, chương trình autocad sẽ tự động để duy nhất chế độ bạn chọn. Với thao tác này bạn sẽ chọn được chính xác đối tượng. Xem video hướng dẫn học autocad chi tiết tại đây :
Như vậy bạn đã tối ưu các thao các cơ bản trong autocad, việc này sẽ giúp bạn vẽ autocad nhanh hơn ngay từ đầu. Xem chi tiết ebook ( comming soon)
[adrotate banner=”10″]